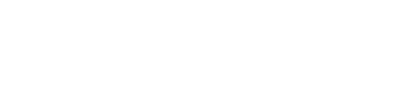Ranks, Rosters, Curriculum, Calendar
1. Ranks Setup & Rank Promotions
Ranks Walkthrough:
Action Steps:
- Locate the contact that you added during the forms exercise and assign them to a Gracie Combatives White Belt rank and then assign them one stripe.
2. Rosters
Rosters = your weekly class schedule.
In the roster setup screen, you will input your class schedule. See the video walkthrough below:
Action Steps:
- Create your class rosters following the video above.
3. “Curriculum” Calendar
The curriculum calendar is where you attach specific Gracie University lessons to your weekly lessons. Watch the video below for a breakdown:
Action Steps:
- Practice attaching Gracie Combatives lessons to your roster calendar as shown in the video above.
4. “Intro” Calendar & Appointment Types
This calendar is specifically used for creating appointments. Follow the video below to get acquainted with this functionality.
Action Steps:
- Copy your adult and child waiver links into the Appointment Type templates as demonstrated in the above video.
- Set up Available Appointment Slots on the calendar on all of the days/times of the week that you offer free intro classes/10-day trial intros. *Note: The “Available Time Slots” setting denotes how many new intro students you can accommodate within that particular class. Set this number depending on your staffing and space capacity.
- Exercise: Using the booking widget link located on the Appointment Types setup page, sign up a new dummy account for a free intro class and follow through with signing the waiver after you schedule an intro. This will give you an idea of what the process is like for a new lead. Once you have booked the class, locate this new account profile in Spark and see if you remember how to check to see if the waiver has been signed (Don’t remember? Review the process in session 2 here).