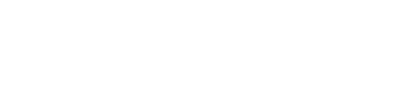Forms, Surveys, & Automations
1. Forms Basics
Familiarize yourself with Forms Inside of Spark
Action Steps:
- Check Form Settings
Open each form and check to see if the form settings meet your needs. Update the fields as needed. - Exercise: Sign Waiver and Check for Tag
As discussed in the video above, the waivers are set up to add the “waiver-signed” tag to a contact record after the form is completed.
Follow the directions below:
- Go to the Forms & Surveys section of Spark and located the adult Waiver form.
- Under the Action dropdown click “Form URL”, this will open the form in a new tab.
- Fill out the form with dummy information.
- Go back to your Spark account and use the search bar at the top of the page to locate the name that you entered on the form. Go to that contact profile.
- Scroll down to the “Assigned Tags” section and verify that the “waiver-signed’ tag is present.
- Scroll a little further to the tabbed section and click on the Forms/Surveys tab. Verify the form submission is present.
- Navigate back to Forms & Surveys and locate the waiver form.
- Click on the “Actions” dropdown and then “View Submissions”
- Verify the form submission is present there as well.
2. Global Merge Tags
Merge tags allow you to store text in one place and then add a little bit of code to an email and it will display that text. It is very useful to avoid typing something, like an address or phone number, in multiple email templates.
Check out this video for a quick walk-through on editing the global merge tags.
Action Steps
- Add the appropriate content to the text editor in each of the global merge tags. *Remember to NOT edit the merge tag name. The merge tags that are required for Ignite automations are:
{adults-waiver}
{kids-waiver}
{bullyproof-representative-name}
{combatives-representative-name}
{we-representative-name}
3. Automations Overview
Action Steps
- Watch the video in step 3 above then open the following automations and change the send from and name in the “Send Email” automation steps:
- 60-Day Cancellation Notice
- Cancel Free Trial
- Immediate Membership Cancellation