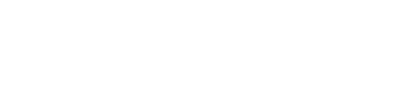Billing Accounts, Data Transfer, Gear, and Admin settings
1. Set Up Billing Account
Action Steps:
- Download, print, fill out, and scan the Pitbull Payments Application Here.
- Scan a voided check from the account you plan to use for your revenue deposits.
- Make initial Contact with Colton Lehmann via email at colton@pitbullprocessing.com to send him the scans of your completed application and the voided check. *Expect 24-48 hours for a response,
- Colton will respond with a request for an E-signature.
- Once the application is accepted, Colton will request that you process a $1 transaction in Spark. Follow this walkthrough video.
- Receive login email for USAePay and login in to activate batch payouts. (Instructions are sent via Pitbull. Also see the expandable “More Info” section below for a deeper explanation of the roles of the different payment processing accounts and fees table.)
- Receive an email to verify your MX Merchant account. Click the link and complete all required steps.
- Once the merchant accounts are set up, Spark will complete the process and email you. This process usually takes between 2-3 days.
- If you Use ACH billing (bank transfer), reach out to Vericheck and set up ACH account:
Follow the steps in this guide before calling: https://vericheck.spblive.net/
site: www.VeriCheck.com
Contact: Cindy Voyles
email: cindy.voyles@vericheck.net
phone: +1 571-286-2673
- Transaction fees – $.10 per transaction +.95% of transaction + Interchange fees which are dictated by the card that is used. The total tends to be slightly less than what you’d pay on Stripe.
- Batch fee – $.10/batch. If you are running daily batches, then you”’ pay around $3.00/month.
- Monthly fee – $12.95/month
- PCI – $9.95/month – This is the compliance fee charged by the processor.
- Service fee – $9.00/month – for the virtual terminal
- Annual fee – $50.00/year
- Chargeback fee – $25.00
- Cancellation fee – $75.00. If you cancel your Spark/Pitbull account.
- SPARK is the software that stores the student information and the interface for processing payments. However, no actual payments are processed on Spark, it is just the first stage to initiate a transaction and also the place where the transaction history is created and stored.
- Pitbull Savings is the company that facilitates your virtual terminal (the company that takes payments) and the Payment Processor (the company that processes credit cards). You will work with Pitbull Savings to get your payment processing set up.
- USAePAY – is the virtual terminal who processes the transactions. Imagine a credit card terminal in a store but instead its digital inside the software.
- MXMERCHANT is the processor. They fund the transaction and make sure nothing fraudulent is going on.
- Vericheck is the company that processes ACH (bank transfers). If you offer this payment method, you’ll need to set up an account with them separately.
2. Begin your student data export/import process
- Set up an export of your student data from your current CRM provider. Here is a list of the most common providers with directions on how to request a data export.
*While you are waiting for your data export. You can move on to step “ii” below. - OPTIONAL – Request an export of billing data from your current provider.
*Please note that many providers charge a fee for this service, ranging from $500-$1000. The billing export can also take between 2-4 additional weeks to process. If you are able, we recommend NOT requesting billing data and instead manually requesting billing information from your students through Spark. This will avoid the heavy fees and delays in onboarding. *See here for how to send a billing method update email to your students via spark (External link to spark help docs). - Membership templates with the most common settings have been pre-loaded into Spark for you to save you tons of setup time. However, the names of the memberships on your current CRM platform are likely going to be different than those that are pre-loaded into SPARK. You will need to let the Spark Data team know which memberships from your current CRM match which memberships in Spark. Download this spreadsheet and add the names of the memberships from your current CRM in the first column and in the row corresponding to a membership in the second column.
*If you have a membership that does not exist in the spreadsheet, you may add a row, add the name in the first column, and Spark’s data team will create that membership for you. Please note that you will need to edit the settings of a new membership that Spark’s team creates for you.
If any of the pre-loaded Spark memberships do not apply to your setup, leave it blank, you can delete the membership template later. - Once your data export is provided to you from your current CRM company, you can contact Spark’s data import team via the live chat in your Spark account (lower left corner of the screen). Click “Send us a message” and select “Speak to Spark CRM Department” and then “Speak to the Data Import Team”. When they answer, you can let them know you are ready to begin the data import process. You will send them both the student data export and the membership template names spreadsheet.
*Please note: It is highly recommended that you review and clean up your data. Many CRM providers will export all of your students, past and present, so you may want to duplicate the export files and create a version with only currently active students to avoid cluttering your Spark account with inactive or student accounts.
*Please also note that SPARK does not utilize Parent accounts or Billing Contact accounts as many other CRM platforms do. Each student has their own contact profile inside of SPARK which contains their billing info. So if your current CRM does house the billing info inside of an account that is not a student (i.e. a billing contact or head of household account), you should connect with the SPARK’s Data team to find out how they would like you to organize the data so the billing info is attached to the correct accounts.
3. Audit and Order Your Gear
Below is a list of the basic hardware we recommend.
Computer
We recommend using a laptop or desktop computer at your front desk to run the front of house admin operations. We would recommend against attempting to run the front of house solely with a tablet. The computer will be used by your staff and any information needing to be entered by a student or lead
Tablet/ iPad
We recommend purchasing one or more, new or used Apple iPads to use as your paperless document alternative. It is ideal to have at least two in case you have multiple new students needing to fill out waivers or membership agreements simultaneously.
There are many other brands of tablets available that will also work, however, the setup instruction in this document are specific to an iPad.
You won’t need the top-of-the-line pro model. A 5th or 6th generation iPad (non-pro) or iPad air will work great.
You can search on Apple Refurbished or BestBuy used to locate a lower cost, certified model. They can range from as little as $200 on these sites.
Barcode Scanner
At HQ we use a Honeywell Voyager 1200g USB laser scanner. (Amazon Link). We like the USB wired model vs the wireless model because the wireless needs to be charged and runs the risk of running out of charge when you need to use it.
Credit Card Swiper
Any USB Credit Card Swiper will work. We use this model at HQ.
4. Spark Account Setup – Action Items
Account settings
In your Spark Account, navigate from the main menu to Settings > General Settings. Adjust the settings specific to your CTC.
*Note: Most of the fields are self-explanatory. One field of note is “What do you call your customers?”, set this to “Students” .
Choose an SMS phone number
This allows the system to send out SMS messages. Navigate there via main menu > Settings > SMS Phone Number. Follow the provided steps.
Update Member App Settings
Navigate there via main menu > Member App
Go to this article for specific instructions and then return to this page for the next steps.